Как правильно скрыть лист в Excel. Восстановление пропавших листов в Microsoft Excel
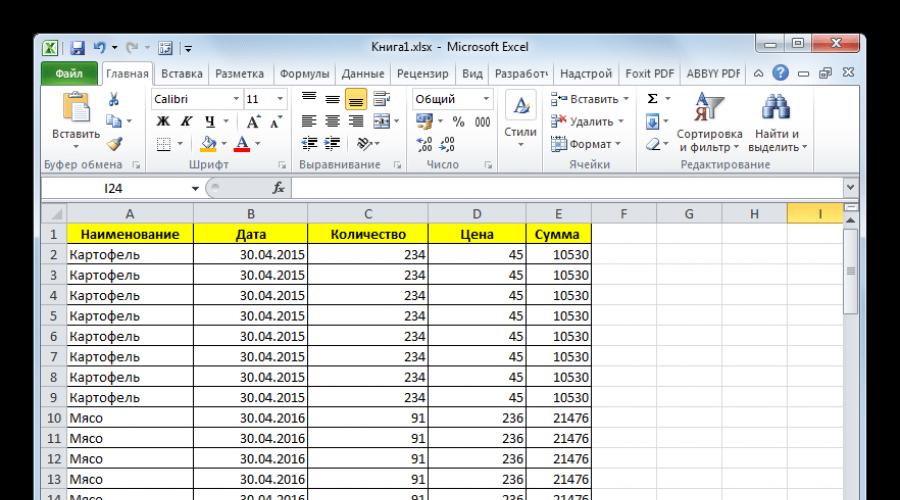
Возможность в Экселе создавать отдельные листы в одной книге позволяет, по сути, формировать несколько документов в одном файле и при необходимости связывать их ссылками или формулами. Конечно, это значительно повышает функциональность программы и позволяет расширить горизонты поставленных задач. Но иногда случается, что некоторые созданные вами листы пропадают или же полностью исчезают все их ярлыки в строке состояния. Давайте выясним, как можно вернуть их назад.
Навигацию между листами книги позволяют осуществлять ярлыки, которые располагаются в левой части окна над строкой состояния. Вопрос их восстановления в случае пропажи мы и будем рассматривать.

Прежде, чем приступить к изучению алгоритма восстановления, давайте разберемся, почему они вообще могут пропасть. Существуют четыре основные причины, почему это может случиться:
- Отключение панели ярлыков;
- Объекты были спрятаны за горизонтальной полосой прокрутки;
- Отдельные ярлыки были переведены в состояние скрытых или суперскрытых;
- Удаление.
Естественно, каждая из этих причин вызывает проблему, которая имеет собственный алгоритм решения.
Способ 1: включение панели ярлыков
Если над строкой состояния вообще отсутствуют ярлыки в положенном им месте, включая ярлык активного элемента, то это означает, что их показ попросту был кем-то отключен в настройках. Это можно сделать только для текущей книги. То есть, если вы откроете другой файл Excel этой же программой, и в нем не будут изменены настройки по умолчанию, то панель ярлыков в нем будет отображаться. Выясним, каким образом можно снова включить видимость в случае отключения панели в настройках.



Способ 2: перемещения полосы прокрутки
Иногда бывают случаи, когда пользователь случайно перетянул горизонтальную полосу прокрутки поверх панели ярлыков. Тем самым он фактически скрыл их, после чего, когда обнаруживается данный факт, начинается лихорадочный поиск причины отсутствия ярлычков.



Способ 3: включение показа скрытых ярлыков
Также отдельные листы можно скрыть. При этом сама панель и другие ярлыки на ней будут отображаться. Отличие скрытых объектов от удаленных состоит в том, что при желании их всегда можно отобразить. К тому же, если на одном листе имеются значения, которые подтягиваются через формулы расположенные на другом, то в случае удаления объекта эти формулы начнут выводить ошибку. Если же элемент просто скрыть, то никаких изменений в функционировании формул не произойдет, просто ярлыки для перехода будут отсутствовать. Говоря простыми словами, объект фактически останется в том же виде, что и был, но инструменты навигации для перехода к нему исчезнут.
Процедуру скрытия произвести довольно просто. Нужно кликнуть правой кнопкой мыши по соответствующему ярлыку и в появившемся меню выбрать пункт «Скрыть» .

Как видим, после этого действия выделенный элемент будет скрыт.

Теперь давайте разберемся, как отобразить снова скрытые ярлычки. Это не намного сложнее, чем их спрятать и тоже интуитивно понятно.


Способ 4: отображение суперскрытых листов
Кроме скрытых листов существуют ещё суперскрытые. От первых они отличаются тем, что вы их не найдете в обычном списке вывода на экран скрытого элемента. Даже в том случае, если уверены, что данный объект точно существовал и никто его не удалял.
Исчезнуть данным образом элементы могут только в том случае, если кто-то их целенаправленно скрыл через редактор макросов VBA. Но найти их и восстановить отображение на панели не составит труда, если пользователь знает алгоритм действий, о котором мы поговорим ниже.
В нашем случае, как мы видим, на панели отсутствуют ярлычки четвертого и пятого листа.

Перейдя в окошко вывода на экран скрытых элементов, тем путем, о котором мы говорили в предыдущем способе, видим, что в нем отображается только наименование четвертого листа. Поэтому, вполне очевидно предположить, что если пятый лист не удален, то он скрыт посредством инструментов редактора VBA.

- Прежде всего, нужно включить режим работы с макросами и активировать вкладку «Разработчик» , которые по умолчанию отключены. Хотя, если в данной книге некоторым элементам был присвоен статус суперскрытых, то не исключено, что указанные процедуры в программе уже проведены. Но, опять же, нет гарантии того, что после выполнения скрытия элементов пользователь, сделавший это, опять не отключил необходимые инструменты для включения отображения суперскрытых листов. К тому же, вполне возможно, что включение отображения ярлыков выполняется вообще не на том компьютере, на котором они были скрыты.
- В открывшемся окне параметров Excel щелкаем по пункту «Настройка ленты» . В блоке «Основные вкладки» , который расположен в правой части открывшегося окна, устанавливаем галочку, если её нет, около параметра «Разработчик» . После этого перемещаемся в раздел «Центр управления безопасностью » с помощью вертикального меню в левой части окна.
- В запустившемся окне щелкаем по кнопке «Параметры центра управления безопасностью…» .
- Производится запуск окна «Центр управления безопасностью» . Переходим в раздел «Параметры макросов» посредством вертикального меню. В блоке инструментов «Параметры макросов» устанавливаем переключатель в позицию «Включить все макросы» . В блоке «Параметры макросов для разработчика» устанавливаем галочку около пункта «Доверять доступ к объектной модели проектов VBA» . После того, как работа с макросами активирована, жмем на кнопку «OK» внизу окна.
- Вернувшись к параметрам Excel, чтобы все изменения настроек вступили в силу, также жмем на кнопку «OK» . После этого вкладка разработчика и работа с макросами будут активированы.
- Теперь, чтобы открыть редактор макросов, перемещаемся во вкладку «Разработчик»
, которую мы только что активировали. После этого на ленте в блоке инструментов «Код»
щелкаем по большому значку «Visual Basic»
.

Редактор макросов также можно запустить, набрав на клавиатуре сочетание клавиш Alt+F11 .
- После этого откроется окно редактора макросов, в левой части которого расположены области «Project»
и «Properties»
.

Но вполне возможно, что данных областей не окажется в открывшемся окне.
- Для включения отображения области «Project» щелкаем по пункту горизонтального меню «View» . В открывшемся списке выбираем позицию «Project Explorer» . Либо же можно произвести нажатие сочетания горячих клавиш Ctrl+R .
- Для отображения области «Properties» опять кликаем по пункту меню «View» , но на этот раз в списке выбираем позицию «Properties Window» . Или же, как альтернативный вариант, можно просто произвести нажатие на функциональную клавишу F4 .
- Если одна область перекрывает другую, как это представлено на изображении ниже, то нужно установить курсор на границе областей. При этом он должен преобразоваться в двунаправленную стрелку. Затем зажать левую кнопку мыши и перетащить границу так, чтобы обе области полностью отображались в окне редактора макросов.
- После этого в области «Project» выделяем наименование суперскрытого элемента, который мы не смогли отыскать ни на панели, ни в списке скрытых ярлыков. В данном случае это «Лист 5» . При этом в области «Properties» показываются настройки данного объекта. Нас конкретно будет интересовать пункт «Visible» («Видимость» ). В настоящее время напротив него установлен параметр «2 — xlSheetVeryHidden» . В переводе на русский «Very Hidden» означает «очень скрытый», или как мы ранее выражались «суперскрытый». Чтобы изменить данный параметр и вернуть видимость ярлыку, кликаем на треугольник справа от него.
- После этого появляется список с тремя вариантами состояния листов:
- «-1 – xlSheetVisible» (видимый);
- «0 – xlSheetHidden» (скрытый);
- «2 — xlSheetVeryHidden» (суперскрытый).
Для того, чтобы ярлык снова отобразился на панели, выбираем позицию «-1 – xlSheetVisible» .
- Но, как мы помним, существует ещё скрытый «Лист 4»
. Конечно, он не суперскрытый и поэтому отображение его можно установить при помощи Способа 3
. Так даже будет проще и удобнее. Но, если мы начали разговор о возможности включения отображения ярлыков через редактор макросов, то давайте посмотрим, как с его помощью можно восстанавливать обычные скрытые элементы.
В блоке «Project» выделяем наименование «Лист 4» . Как видим, в области «Properties» напротив пункта «Visible» установлен параметр «0 – xlSheetHidden» , который соответствует обычному скрытому элементу. Щелкаем по треугольнику слева от данного параметра, чтобы изменить его.
- В открывшемся списке параметров выбираем пункт «-1 – xlSheetVisible» .
- После того, как мы настроили отображение всех скрытых объектов на панели, можно закрывать редактор макросов. Для этого щелкаем по стандартной кнопке закрытия в виде крестика в правом верхнем углу окна.
- Как видим, теперь все ярлычки отображаются на панели Excel.















Способ 5: восстановление удаленных листов
Но, зачастую случается так, что ярлычки пропали с панели просто потому, что их удалили. Это наиболее сложный вариант. Если в предыдущих случаях при правильном алгоритме действий вероятность восстановления отображения ярлыков составляет 100%, то при их удалении никто такую гарантию положительного результата дать не может.
Удалить ярлык довольно просто и интуитивно понятно. Просто кликаем по нему правой кнопкой мыши и в появившемся меню выбираем вариант «Удалить» .

После этого появиться предупреждение об удалении в виде диалогового окна. Для завершения процедуры достаточно нажать на кнопку «Удалить» .

Восстановить удаленный объект значительно труднее.


Но следует обратить внимание на то, что восстанавливая лист таким способом, вы потеряете все данные внесенные в документ, начиная с его последнего сохранения. То есть, по сути, пользователю предстоит выбор между тем, что для него приоритетнее: удаленный объект или данные, которые он успел внести после последнего сохранения.
Но, как уже было сказано выше, данный вариант восстановления подойдет только в том случае, если пользователь после удаления не успел произвести сохранение данных. Что же делать, если пользователь сохранил документ или вообще вышел из него с сохранением?
Если после удаления ярлычка вы уже сохраняли книгу, но не успели её закрыть, то есть, смысл покопаться в версиях файла.


Но если вы сохранили и закрыли файл, а при следующем его открытии увидели, что один из ярлычков удален, то подобным способом восстановить его уже не получится, так как список версий файла будет очищен. Но можно попытаться произвести восстановление через управление версиями, хотя вероятность успеха в данном случае значительно ниже, чем при использовании предыдущих вариантов.


Только все-таки вероятность отыскать нужную книгу невелика. К тому же, даже если она будет присутствовать в данном списке и содержать удаленный элемент, то вполне вероятно, что версия её будет относительно старой и не содержать многих изменений, которые были внесены позже.
Как видим, пропажа ярлыков на панели может быть вызвана целым рядом причин, но их все можно разделить на две большие группы: листы были скрыты или удалены. В первом случае листы продолжают оставаться частью документа, только доступ к ним затруднен. Но при желании, определив способ, каким были скрыты ярлыки, придерживаясь алгоритма действий, восстановить их отображение в книге не составит труда. Другое дело, если объекты были удалены. В этом случае они полностью были извлечены из документа, и их восстановление не всегда представляется возможным. Впрочем, даже в этом случае иногда получается восстановить данные.
Иногда требуется место для информации, которую пользователи не смогут прочитать или изменить. Встройте тайное место в рабочую книгу, место, где вы сможете хранить данные, формулы и прочие мелочи, используемые, но невидимые на ваших листах.
Простейший способ скрыть такой лист – кликнуть на ярлычке листа правой кнопкой мыши, и выбрать опцию Скрыть (рис. 1). Однако, чуть более опытные пользователи смогут отобразить лист, скрытый таким образом, кликнув на ярлычке любого видимого листа, и выбрав опцию Показать . Можно просто защитить лист, пройдя по меню Рецензирование –> Защитить лист . Однако он все так же будет полностью виден - данные, формулы и все остальное.
Рис. 1. Команда Скрыть лист
Скачать заметку в формате или
В настоящей заметке предлагается еще более радикальное средство для сокрытия данных – изменение свойства рабочего листа Visible , путем присвоения ему значение xlVeryHidden в редакторе VBA, но без написания кода VBA.
Пройдите по меню Разработчик –> Visual Basic или нажмите Alt+F11, чтобы открыть окно Редактора VBA (рис. 2).

В окне Project – VBAProject найдите имя своей книги (в нашем примере — Книга1) и раскройте ее иерархию, щелкнув знак «плюс» слева от имени книги. Раскройте папку Microsoft Excel Objects, чтобы увидеть все листы книги (на рис. 2 эти манипуляции уже выполнены).
Выберите лист, который хотите скрыть (в нашем примере – Лист1), и откройте его свойства, выбрав команду меню в верхней части окна Редактора View –> Properties Window (или нажав F4). Удостоверьтесь, что выбрана вкладка Alphabetic и найдите свойство Visible в самом низу в колонке (Name). Щелкните справа поле со значением свойства Visible и выберите последнее значение, 2 – xlSheetVeryHidden (рис. 3).

Рис. 3. Изменение свойства Visible для листа Лист1
После того как вы выбрали параметр 2 – xlSheetVeryHidden – в окне свойств Properties , Лист1 пропадает из перечня листов книги (рис. 4). Чтобы вывести это окно можно, например, кликнуть правой кнопкой мыши на левой или правой стрелке в левом нижнем углу окна Excel рядом с ярлычками листов.

Рис. 4. Лист, скрытый с помощью свойства Properties , отсутствует в перечне листов книги
Этот метод скрытия листа не является абсолютно надежным, так как продвинутый пользователь может проделать обратную операцию – перейти в редактор VBA и вернуть свойство -1 xlSheetVisible.
По материалам книги Д.Холи, Р.Холи. Excel 2007. Трюки, стр. 36–37
Для того чтобы можно было скрыть информацию от посторонних глаз, а может быть и от своих собственных, в Excel 2007 и выше предусмотрена возможность скрывать листы. При этом можно делать листы рабочей книги как скрытыми, так и очень скрытыми, а при необходимости делать их вновь видимыми, то есть отображать (показывать).
Как сделать лист скрытым?
Сделать лист скрытым очень просто, для этого нужно кликнуть правой кнопкой мыши по ярлычку нужного листа и в появившемся контекстном меню выбрать пункт "Скрыть". Для того чтобы скрыть несколько листов, следующих подряд, либо все листы, кроме активного (книга должна содержать не менее одного видимого листа) необходимо кликнуть левой кнопкой мыши по первому нужному листу, затем, удерживая клавишу Shift, кликнуть по последнему, после чего кликнуть правой кнопкой мыши в области выделенных листов и выбрать пункт "Скрыть" из контекстного меню. Все выделенные листы разом становятся скрытыми. Аналогичным образом можно выборочно выделить листы, используя клавишу Ctrl вместо клавиши Shift.
Как сделать лист очень скрытым?
Листы рабочей книги можно сделать очень скрытыми. Такие листы невозможно отобразить стандартными средствами Excel, при вызове контекстного меню пункт "Отобразить..." (в некоторых версиях он называется "Показать...") не активен. Чтобы сделать лист очень скрытым, необходимо перейти в редактор VB (Visual Basic), сделать это можно разными способами, но самый простой - сочетанием клавиш Alt+F11, выбрать в VBA проекте рабочей книги нужный лист, а затем в свойстве "Visible" этого листа выбрать параметр "xlSheetVeryHidden".
Чтобы вернуть листу видимость, необходимо изменить свойство "Visible" обратно на xlSheetVisible.
Как отобразить скрытые листы?
Обратная процедура, когда возникает необходимость скрытые листы отобразить и сделать видимыми, может потребовать большого терпения. Чтобы отобразить скрытые листы нужно к ликнуть правой кнопкой мыши в области имен листов и выбрать пункт меню "Отобразить...".

После этого появляется окно со списком скрытых листов и вывод на экран скрытых листов происходит путем выбора одного листа из всего списка. Отобразить их все разом не получится.

Делать листы видимыми придется по одному. Отображение даже десяти скрытых листов будет вполне утомительным занятием, не говоря уже о большем их количестве.
Что делать если скрыть или отобразить лист не получается?
Если установлена защита структуры рабочей книги, то пункты "Скрыть" и "Отобразить" контекстного меню будут неактивными. Для того чтобы производить какие-либо действия с листами, необходимо снять защиту книги .
Отображение всех листов, выборочное отображение и скрытие листов по маске
Представленная ниже надстройка для Excel позволяет облегчить и ускорить некоторые манипуляции, совершаемые с листами рабочих книг. Надстройка позволяет:
1) Делать скрытыми все листы, кроме активного;
2) делать очень скрытыми все листы кроме активного;
3) отображать все скрытые листы разом, не зависимо от того скрытые они или очень скрытые;
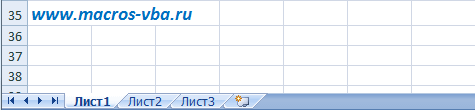
4) скрывать и отображать листы по маске, используя специальные символы совпадения для имен листов.
В Excel имеется три уровня видимости листов: видимый, скрытый и очень скрытый. Видимый лист отображается в списке листов листов книги. Скрытый лист не отображается в перечне, однако его можно отобразить стандартными методами. Так называемый Очень скрытый режим, который установить и снять можно только с использованием макросов. Очень скрытые листы не отображаются в перечне листов, более того они не отображаются в диалоговом окне "Вывод на экран скрытого листа".
Так как об этом способе не знают большинство пользователей Excel, то им удобно пользоваться если необходимо спрятать часть информации.
Как сделать лист очень скрытым
Способ №1. Через надстройку VBA-Excel
Самый удобный способ, который не требует специальных знаний, а также позволяет быстро скрыть большое количество листов - установить надстройку VBA-Excel. Для того, чтобы скрыть или отобразить листы в Excel необходимо:
Способ №2. С помощью свойства листов в редакторе кода
Для того чтобы скрыть лист необходимо:

Для отображения скрытого листа можно аналогичным способом установить значение -1 - xlSheetVisible .
Способ №3. С помощью макросов
Можно сказать, что это самый сложный способ, однако и более универсальный. С помощью программирования можно задавать различные условия скрытия листов и многое другое. Но остановимся пока только на скрытие/отображении.
- Открыть редактор кода сочетанием клавиш Alt+F11 .
- В левом меню раскройте проект с одноименным названием вашей книги.
- Создайте новый модуль (если его у вас еще нет), в котором мы будем писать код для скрытия листов.
- Перейдите в модуль и вставьте в него следующий код:
